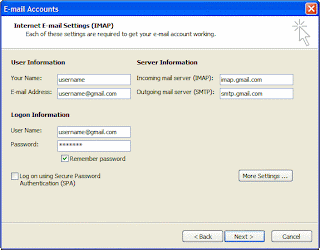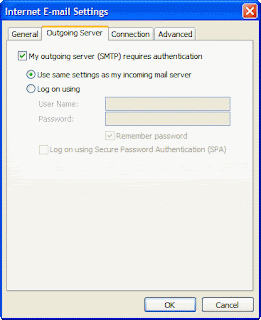In this blog, I’d like to review some key characteristics of this feature. It often works behind the scenes with little operator intervention, but occasionally you will need to know what’s happening, and why.
Act.Outlook.Service.exe
First, the Act.Outlook.Service.exe is not technically a service – it is a program that is started on log in. You can verify that it is set to start automatically by going to Start>Run, then type in MSCONFIG in the Run box. When MSCONFIG appears, click on the Startup tab, and look for Startup Item “Act” (there may be more than one) and the Command “C:\Program Files\ACT\Act for Windows\Act.Outlook.Service.exe”. If it’s checked, it will start. [Note: “Act for Windows” may also be “Act for Web”]
So, what does this program do? When you send an email from ACT!, this process takes the email address, matches it with the email address of the contact, and attaches the email to the contact history. Exactly *what* it attaches will be discusses a bit later.
When you receive an email, there are three things that can happen:
- If you have an Outlook rule setup to attach, that rule determines if the email address of the contact can be matched in the ACT! database, and if so, will attach the message.
- If you don’t use an Outlook rule, you can either use (manually press) the Quick Attach icon which will match the email address(es) to determine a match, or
- You can use the Attach to Contact icon which will attempt to match the name with an ACT contact name.
If any of these processes are successful, you may see an icon in the taskbar area appear and disappear quickly. This is good, if it disappears, the process was successful. However, if the process fails, you will see this icon:
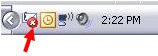
This is telling you *something* failed. Right click on this icon, and choose Show Progress. This window has three tabs:
- Progress: these are successfully attached messages
- Advanced: settings for the log files
- Not Attached Messages: this is the tab you want. It will show messages that did not get attached, and tell you why (i.e. “Status” column).
Not Attached Messages
The next item I’d like to discuss is what happens to the emails during and after this process. There is actually a middle behind-the-scenes process that copies the email to a temp file, and if the attach is successful, that temp email file is deleted. If the attach fails, a copy of the email is kept in this temp file, and ACT! will continually attempt to find a match. Well, you can imagine what happens after months go by and you have numerous failed attempts. Not only does the temp directory get filled up with old email files, the Act.Outlook.Service.exe process starts to run longer and longer, eventually causing resource issues.
This directory can be found at “C:\Documents and Settings\%user%\Application Data\ACT\ACT for Web\HistoryQueue”. Under that directory are messages that have not been attached, usually with the name tmp**.msg (where the two asterisks are a number or letter). One more directory down, under Holding, are related XML files. All of these can be deleted if you want. Once they are gone, ACT! will no longer attempt to process them.
Alternately, you can highlight one or more of the messages and click the “Remove” option. This takes care of all the files in the queue. Obviously, this option is preferred, and easier.
Sensitive eMails – what exactly gets recorded
In ACT! under Tools>Preferences and then the E-Mail tab, if you go through the E-Mail System Setup, there are options to keep the messages (inbound and outbound) private, and options to recorded nothing, the subject, subject/message, or subject/message/attachments. These same options are available on a toolbar in Outlook when you are composing a new message. The options in ACT! are database-wide, when set they apply to all messages, the options in Outlook are message specific, so can be used to override the ACT! defaults.
For example, in ACT!, if you have the settings for all messages “Public”, and to record the subject and message body, but are sending something sensitive, when you are composing the email in Outlook, either choose “Private”, or choose to record nothing.
Hope this helps you understand this process better…